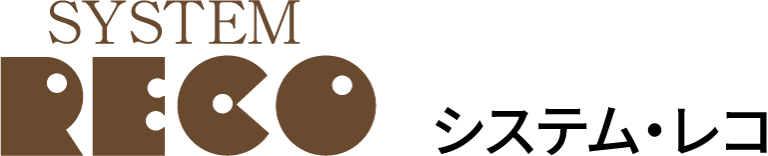日々業務でのパソコンの作業。
マウスを動かし、クリックして数値や文字を入力・・・・
と毎日同じ作業の繰り返しで、操作にも慣れてしまっているかもしれませんが、
もう少し要領よく楽にできるかもしれません。
今回は初歩的なコトですが、ちょっと覚えるだけで、入力作業の効率化・スピードアップにつながるコトを紹介してみます。
覚えるのが面倒だから、と思い止まりがちですが、少しずつ覚えていけばいいと思います。
覚えていくほど、だんだんマウスを動かすのが面倒になってきます(笑)
※ 基本的にWindows環境において話をすすめていきます。ご了承ください。
● ブラインドタッチ
基本的なコトですが、意外とできていない人も多いではないでしょうか。
これを書いている私も、我流でやってきたため、正確なキータッチには自信がありません。、
我流では越えられない壁(スピード)を越えるためにも是非覚えたいものです。
まずはキーの位置を覚えること、
そして正しい指の位置を覚えるコト、です
・ホームポジションを覚えましょう
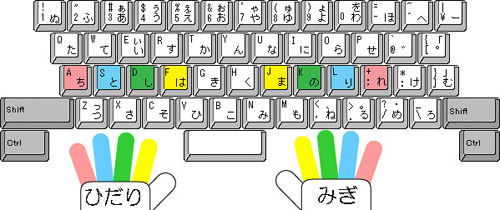
人差し指(黄色)の「F」と「J」のキーには小さな突起があります!
左手
小指=A
薬指=S
中指=D
人差し指=F
右手
小指=+
薬指=L
中指=K
人差し指=F
この指の位置が、基本となります。
・それぞれの指の範囲
小指=ピンク、薬指=水色、中指=緑、人差し指=黄色
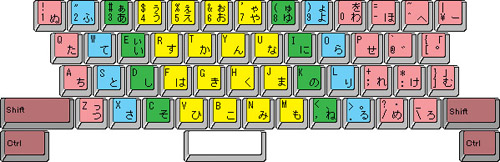
小指(ピンク)が意外と重要なんですね!
ちなみに、「Shift」「Ctrl」キーを押す場合は、両手を使います。 右手領域のキーを押す場合は左小指で「Shift」「Ctrl」を押さえます
その他のキーを押す指は、特に決まってはいません。
そして、重要なのが、正しい姿勢を保つことです。
モニターに対してのキーボードと入力者の位置、椅子の高さ(もしくはテーブルの高さ)などなど
もちろん、入力しやすいキーボードを揃えるのも重要ですね。
上達するためには、キータッチ練習ソフトを使うとよいかもしれません。
ゲーム感覚なので、楽しみながら上達できます。
市販のソフトから、ネット上にフリーのものまで幅広くありますので活用してみてください。
● キーボートの活用
キーボードには文字のキー以外にもいくつかキーがあります。
中には普段使っていないもので、何のキーかわからないものもあるのではないでしょうか?
基本的なキー配列を例に簡単に解説してみます。
※ キーボードの種類によって、配列やキーの種類(名称)が異なる場合があります。
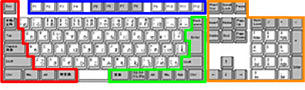
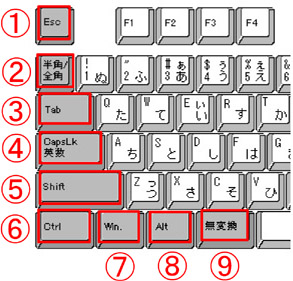
1 Esc(エスケープ): 取消し
2 半角/全角: 日本語入力切り替え
3 Tab(タブ): ウィンドウ、セル、入力フォームの切り替え
4 CapsLock(キャプスロック): 英数切り替え(Shift+で大文字/小文字切り替え)
5 Shift(シフト): 他のキーと組み合わせて使います。 左右にあります。
6 Ctrl(コントロール): 他のキーと組み合わせて使います。 左右にあります。
7 Windows(ウィンドウズ): 通常ウィンドウズのマークが描かれています。 ウィンドウズのスタートメニュー表示。 または他のキーと組み合わせて使います。 左右にあります。
8 Alt(オルト): 他のキーと組み合わせて使います。 左右にあります。
9 無変換 : 日本語変換の際、漢字変換を行いません

(ファンクション)
ショートカットキー的な役割をしています。 ソフトウェアによってキーの割り当てが異なります。
F1 :ヘルプを開く
F2 :選択したファイルの名前の変更。 エクセルの場合、セルの内容を変更
F3 :検索
F4 :アドレスバーの表示
F5 :画面の更新
F6 :日本語入力の際、全角ひらがな変換。 または項目の切り替えなど
F7 :日本語入力の際、全角カタカナ変換
F8 :日本語入力の際、半角カタカナ変換
F9 :日本語入力の際、全角英数変換
F10 :日本語入力の際、半角英数変換
F11 :ウィンドウの表示切り替え
F12 :ソフトウェアによって様々
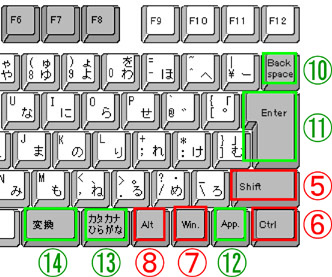
5 Shift(シフト)
6 Ctrl(コントロール)
7 Windows(ウィンドウズ)
8 Alt(オルト)
10 BackSpace(バックスペース): 左文字を削除
11 Enter(エンター): 確定、改行、実行
12 アプリケーション: マウスの右クリックの役割をします。 アイコンの絵が描かれています
13 カタカナひらがな: 日本語入力の際、(Shift+)ひらがな/カタカナをきりかえ、(Alt+)ローマ字入力、カナ入力切り替え
14 変換: 日本語入力の漢字変換。通常スペースキーで行います
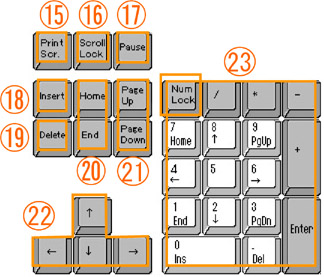
15 PrintScreen(プリントスクリーン): パソコンの画面をコピーします。(→画像編集ソフトなどに貼り付け)
16 ScrollLock(スクロールロック): ウィンドウズではあまり使われません(画面のスクロールを固定するなど)
17 Pause(ポーズ): ウィンドウズではあまり使われません(プログラムを停止するなど)
18 Insert(インサート): 文字入力の挿入/上書きの切り替え
19 Delete(デリート): 右文字を削除
20 Home(ホーム)/End(エンド): 入力行の最初(Home)、最後(End)へ移動。 ページの最初、最後など
21 PageUp /PageDown(ページ・アップ/ダウン): Upは画面が上へ、Downは画面が下へスクロールします。
22 カーソル: カーソルなどを矢印の方へ動かします
23 テンキー: 数字入力専用。
NumLock(ナムロック): テンキーの使用を切り替え
● ショートカットキーの活用
ファンクションキーなどの活用と共に覚えたいのが、細かい動作にも使えるショートカットキーを覚えることです。
ソフトウェアによって違いがありますが、主な動作は共通しています。
・ショートカットキーの例
Ctrl + A :全て選択する
Ctrl + C :(選択したものを)コピーする
Ctrl + F :検索する
Ctrl + H :置き換え(変換)する(ソフトで異なる場合多い)
Ctrl + S :上書き保存する
Ctrl + V :貼り付ける
Ctrl + X :切り取る
Ctrl + Z :やりなおす(アンドゥ)
他にも「Shift」+~、「Alt」+~、「ウィンドウズ」+~、などたくさんあります。 ここでは私がよく使うものを挙げてみました。
各自、使いやすいキーを覚えてください。
興味あるひとは、説明書やHELPなどで調べてみてください
ほかにも、 ツールバーをクリックすると、↓図・色つき部分のように、ショートカットキーが表示されていたりします。
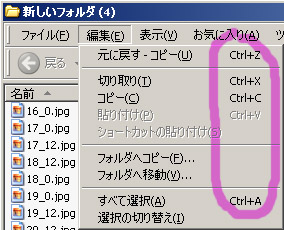
ワープロソフトや表計算ソフトはもちろんですが、画像処理ソフトなども、基本的な操作はほとんどキーボードで対応できます。
ソフトウェアによってはショートカットキーを自分でカスタマイズ(変更や作成)できたりもします。
マウスのカーソルをいちいち別ウィンドウのツールボックスなどへ持っていく手間が省け、
左手はキーボード、右手はマウスでカチャカチャと効率アップするかもしれません!